Instalação do mIRC
Estas instruções terminantemente simples assumem que você não sabe nada, nothing, njente sobre computadores. Não apenas assumimos que você não sabe nada, mas também que o fato de não saber nada deixa você nervoso... certo?
Não se apavore, nós o ajudaremos a fazer o download, instalar e configurar o mIRC. Se você não puder fazer isso agora, tente mais tarde ou amanhã. Vamos ensiná-lo a escolher a versão mais adequada, baixá-la e a configurá-la no seu Windows. Apenas leia e siga as instruções... seria uma boa idéia também
imprimir esta página.
Ah, sim... você não lê ou fala português direito... neste caso, o que faz aqui? Vá diretamente para o site original do mIRC ou para o site de traduções.
PRIMEIRO PASSO: faça o Download do mIRC O mIRC é distribuído em um arquivo auto-extraível que se instalará automaticamente em seu micro. Você não precisa de outros programas para instalar o mIRC em seu computador.
- Primeiro, você precisa determinar qual versão do mIRC você deve instalar. O mIRC está disponível em versões de 16 bits (mirc591s.exe) e 32 bits (mirc603.exe). A versão de 16 bits serve para quem usa Windows 3.1 ou 3.11. A versão de 32 bits serve para quem usa as versões do Windows de 32 bits, como Windows 95, 98, 2000, ME, XP, NT etc.
- Se você usa Windows 3.1 ou 3.11, instale a versão de 16 bits;
- Se você usa Windows 3.11 com win32s, instale a versão de 32 bits;
- Se você usa Windows 95 com um winsock antigo de 16 bits como o Netcruiser ou a antiga versão de 16 bits do Trumpet
Winsock, instale a versão de 16 bits (NÃO a versão de 32 bits);
- Se você usa o Windows 95, 98, 2000, ME, XP, NT normal, com
o Dial-Up, instale a versão de 32 bits.
Se, por algum motivo especial, você estiver incerto sobre qual versão deve instalar, você pode simplesmente instalar a versão de 16 bits do mIRC, a qual SEMPRE funcionará, em qualquer dos casos.
Iremos seguir em frente mostrando a instalação da versão mais comum (32 bits). A instalação da versão de 16 bits difere simplesmente no nome dos arquivos.
- Agora você está pronto para fazer o download da versão apropriada do mIRC. Para isso, você deve clicar em uma das opções abaixo ou então ir em um dos endereços na lista de sites de download. Salve o arquivo em algum diretório do seu disco rígido.
Para baixar (fazer o download) o arquivo escolhido, clique no link do arquivo ao mesmo tempo que mantém apertada a tecla
SHIFT no teclado. Você pode também apertar o botão direito do mouse sobre o link e selecionar, no menu que irá surgir, uma opção do tipo "
Salvar destino como..." ou "
Save this link as..." (se você usa uma versão de navegador em inglês, como o Netscape 4.72, por exemplo). Quando o seu navegador perguntar onde colocar o arquivo, selecione um diretório qualquer onde você possa encontrá-lo mais tarde.
Algumas vezes, seu navegador poderá mostrar a você uma mensagem do tipo "
Unknown File-type. No external viewer configured for this file. Do you want to configure a viewer now OR save file to disk?" (tipo de arquivo desconhecido...). Nesses casos, selecione simplesmente "
Save file to disk" (salvar).
SEGUNDO PASSO: instalando o mIRC.
Assim que você tiver terminado de baixar o cabinet (arquivo de instalação) do mIRC, você estará pronto para instalar o mIRC no Windows. Durante o procedimento de instalação, os arquivos do mIRC serão extraídos automaticamente do cabinet e serão executados todos os processos necessários para garantir o funcionamento do mIRC. Se você está fazendo a atualização de uma versão antiga do mIRC, você poderá manter todas
as configurações antigas.
- Para iniciar o processo de instalação, simplesmente abra o Gerenciador de Arquivos (Windows 3.1/3.11) ou o Windows Explorer
(Windows 95, 98, 2000, NT), vá ao diretório onde você colocou o arquivo e clique duas vezes nele. O programa de instalação
será iniciado automaticamente.
- Determine o lugar de seu disco rígido onde você deseja que o mIRC seja instalado. Normalmente, o proposto é c:\mirc
(opção que funcionará perfeitamente). Quem estiver fazendo um upgrade (atualização) deve instalar a nova versão no mesmo diretório da versão antiga.
- Se você desejar manter um backup (cópia de segurança)
da versão antiga, deverá deixar a opção "Make backups" selecionada.
- Se você desejar que o instalador crie um Grupo de Programas
e crie ícones para o mIRC, deverá deixar a opção "Add icons" selecionada.
Clique em "OK" e pronto! O instalador fará o resto do trabalho.
TERCEIRO PASSO: configurando o mIRC.
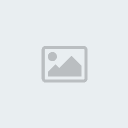
O mIRC está instalado em seu micro e pronto para uso. Antes de continuar,
verifique se você está conectado à Internet. Inicie o seu modem como você sempre faz. Atente para o ícone do mIRC em algum lugar do menu Iniciar
ou no Grupo de Programas mIRC. Clique no ícone à esquerda para iniciar o mIRC. O mIRC será carregado pela primeira vez, e o menu Options aparece. Ele pede que você preencha algumas informações básicas.

Na caixa de diálogo
mIRC Options (acima) você verá as opções numa estrutura em forma de árvore. Você pode expandir os ramos dessa árvore
(as Categorias) selecionando um dos ítens (Connect, IRC, Sounds, etc.) e clicando no pequeno sinal "mais" (
+). Uma lista de sub-ítens se desdobrará. A princípio, apenas o item "
Connect" será visto aqui. Selecione esse item e digite as informações solicitadas.
- Full name: Seu nome verdadeiro ou uma frase pequena e marcante que você ache particularmente interessante (ex.: Tjerk Vonck).
- E-mail address: Seu endereço de email (ex.: t.r.vonck@student.utwente.nl). Claro que você não precisa colocar o seu mail verdadeiro. Você pode apenas, a exemplo do "Full name", colocar algo que ache interessante - mas dessa vez, apenas uma palavraseguida de uma arroba (@).
- Nickname: O seu apelido, que deve ter de uma a nove letras, e que que será usado no bate-papo (ex.: Krejt).Alternate: É uma alternativa para o sistema; se alguém estiver usando o apelido que você escolheu, então este será usado (ex.: Krejt2).
Você deve também escolher a rede de IRC e o servidor que você deseja acessar. A princípio, o servidor padrão "Random US DALnet server" funcionará perfeitamente. Mas lembre-se que a Dalnet é uma rede internacional. Se você desejar uma rede brasileira, precisará mudar de servidor. Repetindo o que já foi dito anteriormente, você
não precisa usar seu nome verdadeiro e endereço de email se desejar permanecer anônimo.
- Agora você deve selecionar o sub-item "Local Info". Normalmente, você não deve mexer em nada lá. Apenas esteja certo que as opções abaixo estejam selecionadas:

- Para vários provedores de acess à Internet e configurações de PCs, você precisará manter outras configurações aqui. Não se preocupe muito com isso agora. Se você tiver problemas mais tarde, apenas leia a ajuda sobre esse tema no arquivo de ajuda do mIRC (mirc.hlp) ou no mIRC FAQ.
- Vá para o sub-item Identd e acione o Identd Server selecionando
"Enable Identd server". Seu User ID deverá estar preenchido. Para seu ID, você pode usar seu Account Name neste campo (Account Name é a palavra antes da @ em seu endereço de E-mail, como t.r.vonck, no meu caso). O sistema (System) deve ser configurado como UNIX e a porta (Port) deverá ser a 113. A opção "Show Ident requests" não se reveste de grande interesse para usuários inifiantes
e pode ficar desligado (Off). Quanto à opção "Enable only when connecting", ela pode ser deixada ligada (On).
- Clique no botão "OK" para salvar as opções e fechar a janela.
- Seu mIRC já está pronto para ser usado.
QUARTO PASSO: usando o mIRC
- Clique em File no menu ao alto da tela e selecione Connect. Ou então, clique no botão com o raio amarelo - o primeiro à esquerda - e obterá o mesmo efeito.
- Após uma pequena espera (algo em torno de 20 segundos) você
verá uma série de mensagens afluindo na sua janela de Status. A última dessas linhas deverá estar dizendo algo como "End of MOTD command".
Você está no IRC agora!!! Parabéns!!!
- A janela "mIRC Channels Folder" aparecerá. Olhe atentamente;
Ela mostra uma seleção dos mais populares canais de IRC do mundo (supondo que você esteja na Dalnet). Quer tentar entrar em um desses? Clique duas vezes no canal desejado na lista ou selecione o nome e clique no botão "Join".
- Alternativamente, você pode digitar o comando /join nome_do_canal na linha logo abaixo da janela de status. Você pode tentar /join #Brasil, /join #mIRC, oiu qualquer outro nome que achar interessante. Você também pode experimentar usar o comando /list
para obter uma listagem dos canais disponíveis da rede.
- Sempre que você entrar em um canal, uma outra janela aparecerá.
Os nomes que aparecem na coluna à direita são as pessoas que
estão conversando no canal. A parte esquerda da janela é onde a conversa está acontecendo. Experimente dizer "Oi!" às pessoas do canal. Simplesmente digite o texto na parte inferior da janela do canal. Divirta-se!
Para sair de um canal, clique no botão Fechar, localizado na parte superior
direita da janela do canal.
Ei, isso é divertido!
Sim, é... como você pôde ver, não é tão difícil usar o IRC. E agora que você chegou até aqui, saiba que ainda há muito a explorar! A pequena lista de canais que você viu está longe de ser completa. Há milhares de canais em uma rede de IRC. Digite o comando /list para ver a listagem completa dos canais.
Dica: no menu Commands - na parte de cima da janela - estão todos os comandos básicos do mIRC. Isto poderá ser útil se você não souber o que está fazendo. Você pode facilmente conectar-se em outras redes de IRC. Como já vimos, no menu File/Options/Connect é possível selecionar outras redes de IRC e outros servidores de IRC. Aperte o enorme botão "Connect to IRC Server" para se conectar em outras redes. Quer experimentar? Se deseja encontrar seus amigos no IRC, certifique-se de ir para a mesma rede de IRC. Saber o canal onde eles estão mas não a rede, é como procurar por uma rua sem saber a cidade.
Agora que o mIRC está instalado, cabe a você ter alguma prática. À princípio tudo parecerá confuso, mas só é preciso ter alguma experiência para ficar simples. E não esqueça; sempre existem pessoas dispostas a ajudá-lo. Pergunte se precisar de uma ajudazinha! Para desconectar do IRC, aperte o primeiro botão à esquerda da barra de botões. É um desenho de um raio. Antes de desconectar, sugiro experimentar os demais botões. Você pode precisar deles um dia.
Leia também o Help do mIRC. Como você verá, o mIRC vem com dois importantes arquivos de ajuda, um sobre o mIRC e outro sobre o IRC em geral. O último arquivo - a Introdução ao IRC - que eu me referi antes, sugiro realmente que o leia o quanto antes. Ele explica todos os "fenômenos" que você encontrará na rede e também apresenta os estranhos e divertidos comportamentos das pessoas que usam o IRC! Sucesso, e divirta-se muuuito no IRC!
Tradução e Adaptação:
Carlos Martini @ VirtuaLife





